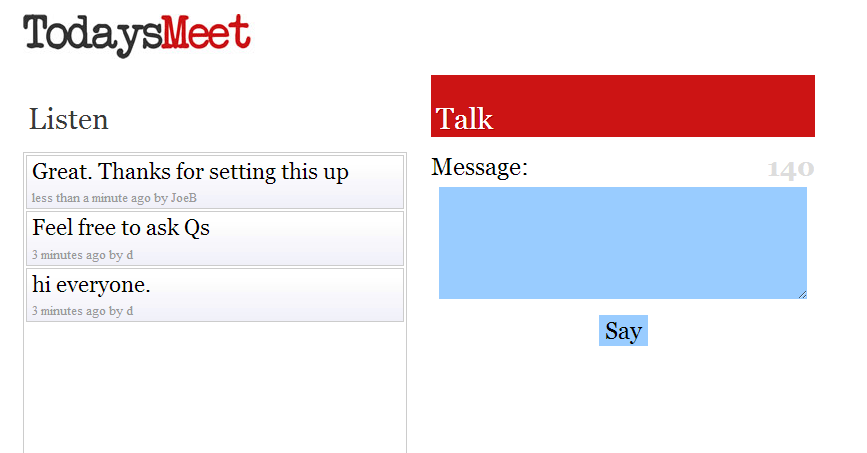Thing 1 & Thing 2
1 - What is this Chromebook and how do I use it?
Thing 1 is actually a group of things that will enable you to get going with your Chromebook. Watch the videos, follow the steps, and try them out on your Chromebook and you should be a whole lot more comfortable with that new Chromebook.
Watch this video to get an idea of the capabilities of your Chromebook.
Once you have logged in to your Chromebook using your school email and password all of your documents will be available to you.
Let's Set Up a Few Key Features...
1b - Access WiFi in my house (or wherever there's a connection)
The school WiFi network has been automatically set for you. Now all you need to know is how to connect to other WiFi networks.
When you are in an area and want to connect to that WiFi network follow the steps below:
1. click on the WiFi symbol in the bottom right corner of the screen
2. on the pop-up click on the side arrow next to "no network"
3. on the next page you will see the WiFi signals that are in range
4. choose the WiFi network that you want and enter the password (if necessary) and connect.
When you are in an area and want to connect to that WiFi network follow the steps below:
1. click on the WiFi symbol in the bottom right corner of the screen
2. on the pop-up click on the side arrow next to "no network"
3. on the next page you will see the WiFi signals that are in range
4. choose the WiFi network that you want and enter the password (if necessary) and connect.
1c - Keyboard
By now, you've probably already realized that the keyboard on your Chromebook is missing a few important keys. Not a problem! There's an easy way to find the keyboard shortcut that you need.
For example, there is no Del key on a Chromebook. To delete something (as opposed to backspace it) you can just press Alt + Backspace.
To see all the shortcuts the Chromebook has a map that can be displayed on your screen - just press Ctrl+Alt+?
For example, there is no Del key on a Chromebook. To delete something (as opposed to backspace it) you can just press Alt + Backspace.
To see all the shortcuts the Chromebook has a map that can be displayed on your screen - just press Ctrl+Alt+?
2 - Sharing Your Progress
As you progress through this course you will be telling us all about your experiences with each Thing.
To do that you will need to post comments and add to the discussion on the Group Forum.
You can access the Chromebook23 Forum here.
Take a moment to introduce yourself and tell us what your expectations are for using a Chromebook in your classroom.
To do that you will need to post comments and add to the discussion on the Group Forum.
You can access the Chromebook23 Forum here.
Take a moment to introduce yourself and tell us what your expectations are for using a Chromebook in your classroom.
2b - Collaboration via TodaysMeet
|
We will also be using an online site known as Todaysmeet. This is like a private version of Twitter that we will use only for those taking part in the 23 Things for Chromebook course.
(you should have received the link via email - if not get in touch with me at [email protected] and I'll send it to you). Please use your first name and last initial when contributing (e.g. JoeB) so I can give you credit for taking part. At Todaysmeet we will have an ongoing discussion and be able to provide quick Q&A, feedback, help, tips, etc, to each other as long as one of us is online. So keep the Todaysmeet page active and join the discussion. Note: we will be covering Todaysmeet and other similar sites later in the course in more detail. |